Hitfilm Continueing Video When Not Wanted
There are so many video editing tools that you can use to edit videos. One of them is HitFilm Express, which you can download for free. This program provides basic as well as advanced video editing functionality.
Here, we will cover a basic overview of the software's layout, followed by step-by-step instructions on editing a video. This includes adding new videos and sounds, creating transition effects, cropping scenes, adding text, and exporting the video.
What Is HitFilm Express?
HitFilm Express is a free video editing software that is great for casual video editors. It's available for Windows and Mac and comes with many exciting features. You can download HitFilm Express online from FXHome.
HitFilm Express also has great community support. This includes tutorials and documentation to help new users get familiar with the platform.
The Layout of HitFilm Express
When you create a new HitFilm Express file, the software will open with some main panels. This includes a preview video panel, an editor, and a place for you to drag in new video or music files.
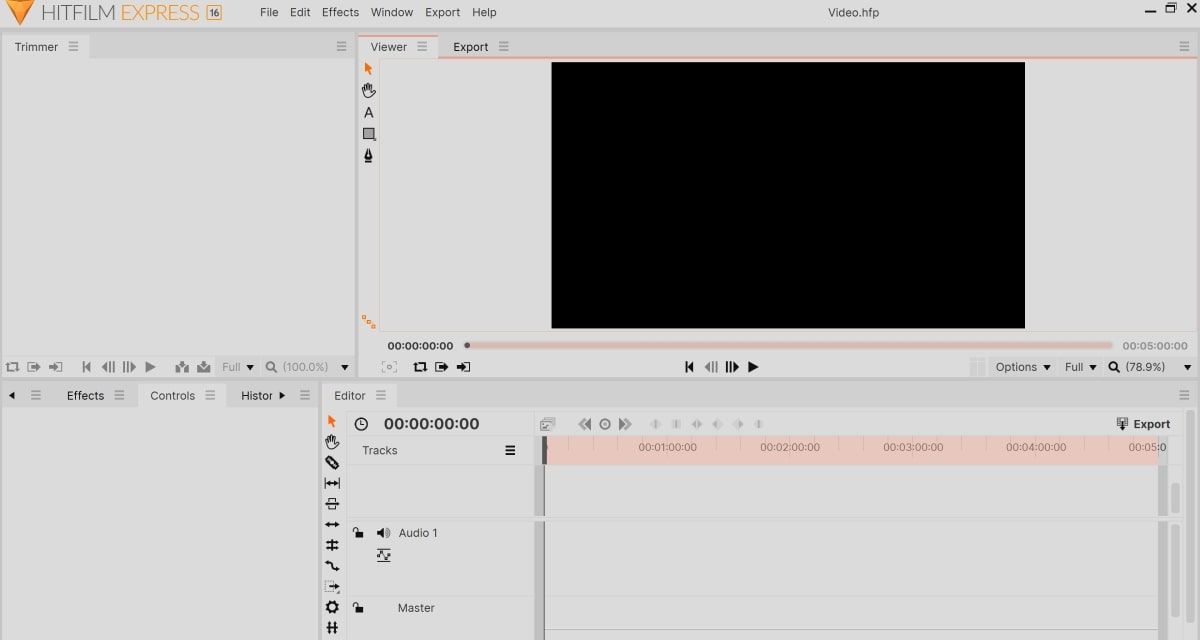
The Viewer Panel
You can find the Viewer panel at the top-right of the software. This is where you can view a preview of your edited video. It also includes basic functionalities such as playing, pausing, and fast-forwarding the video.
The Export Panel
You can find it in the top-right panel of the software. Click on the Editor tab next to the Viewer tab to open it. This is where you will be able to export your final video.
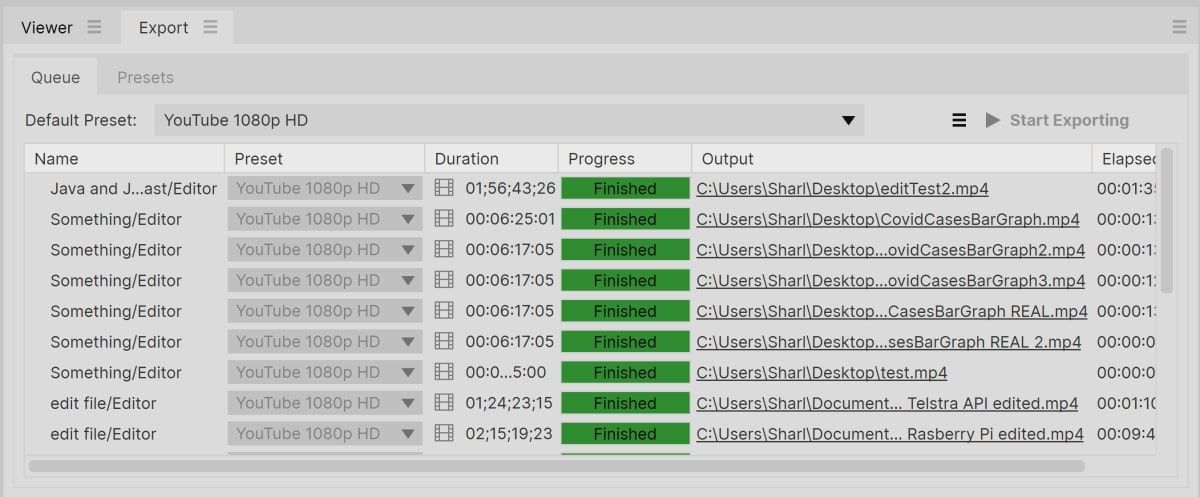
The Media, Effects, Controls, History, and Text Panels
All of these panels are located in the bottom-left section of the software. Here's what they're for:
- Media: This is where you can drag new videos to edit in the editor.
- Effects: This is where you can add fades or other effects between scenes.
- Controls: This gives you additional options based on your added effects. This includes motion blur or fade colors.
- History: Lists the history of actions you have made in the software. This includes dragging items to the editor or removing assets.
- Text: This is where you can modify any text that you have added on top of the video.
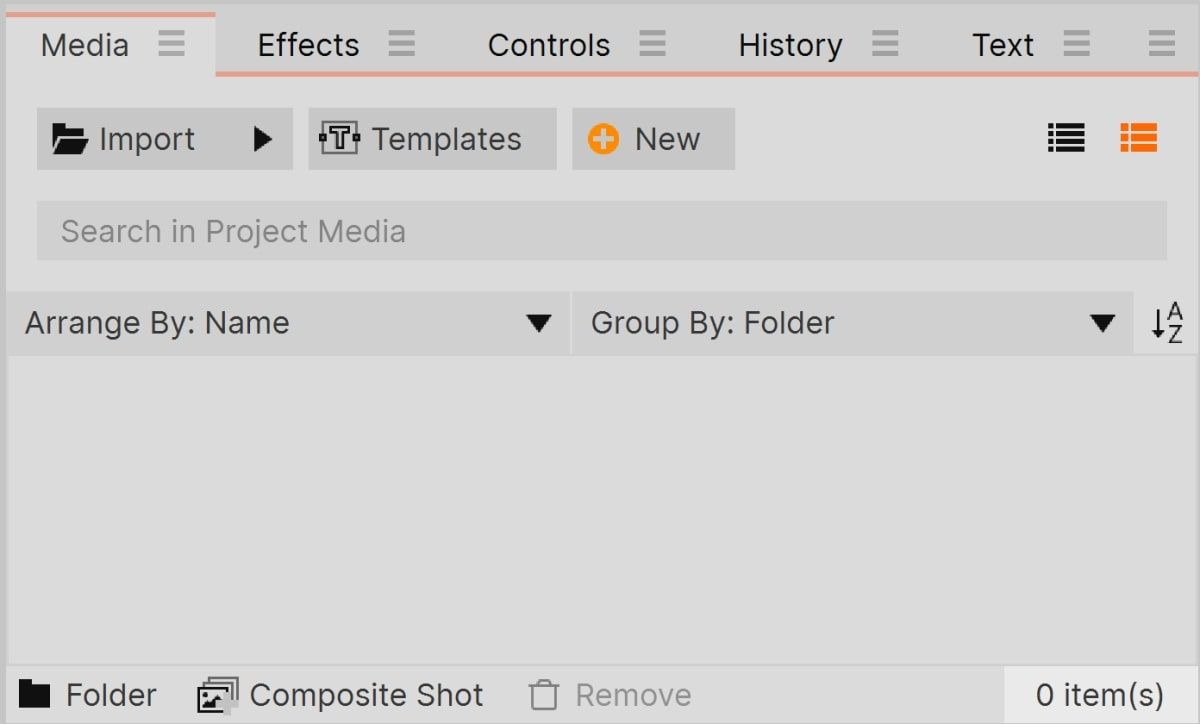
The Editor Panel
This is the main place where you will edit the video. Here, you can drag to specific points in your video, slice them to change scenes around, and add your effects.
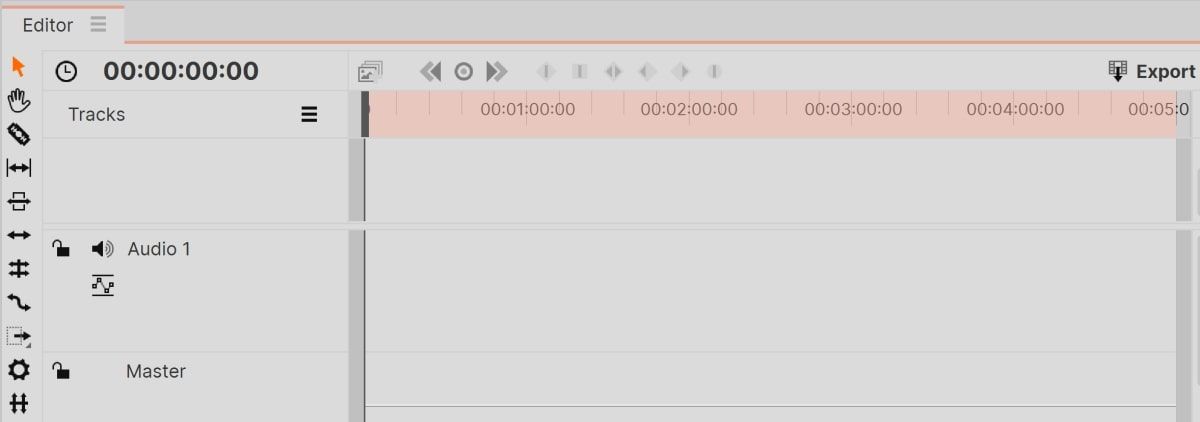
When you save the project, HitFilm Express will store it as a ".hfp" file.
How to Import a Video Into HitFilm Express
To add a new video and start working on it, drag the file from a local folder into the Media tab.
- Drag your video files into the Media tab or select Import > Media. This will store the original versions of the videos you would like to edit.
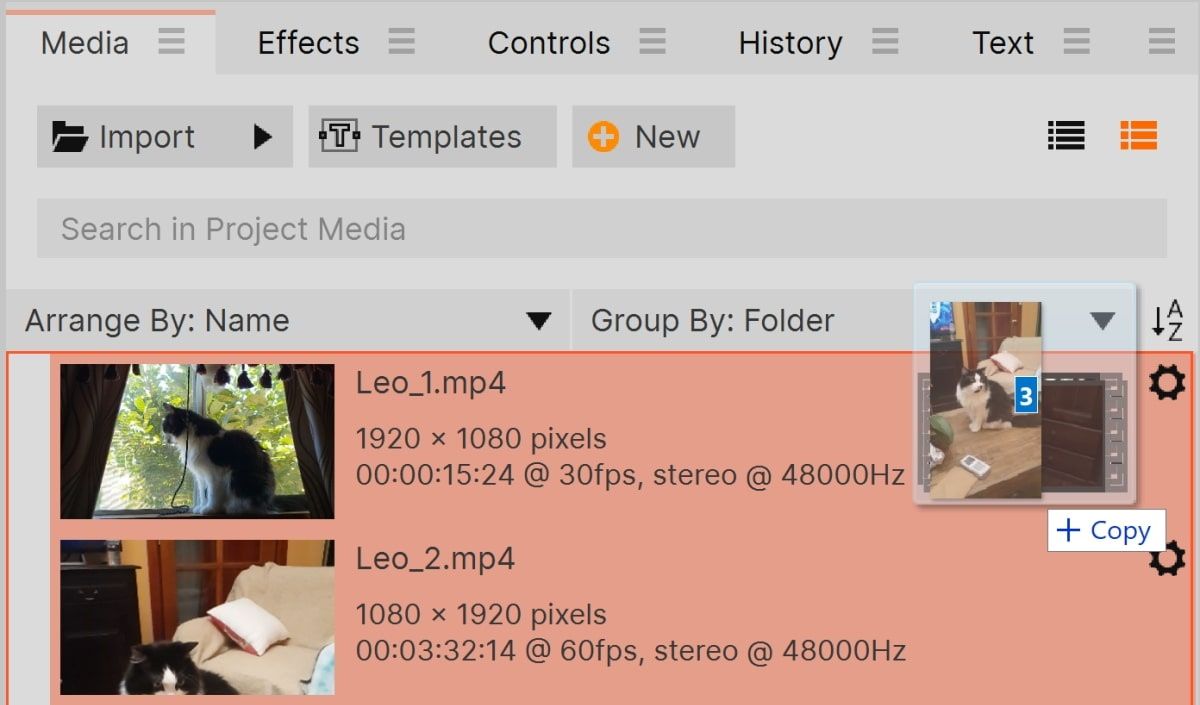
- Click and drag one of your videos from the Media tab into the Editor tab. Here, you will be able to scroll through a timeline view of your video.
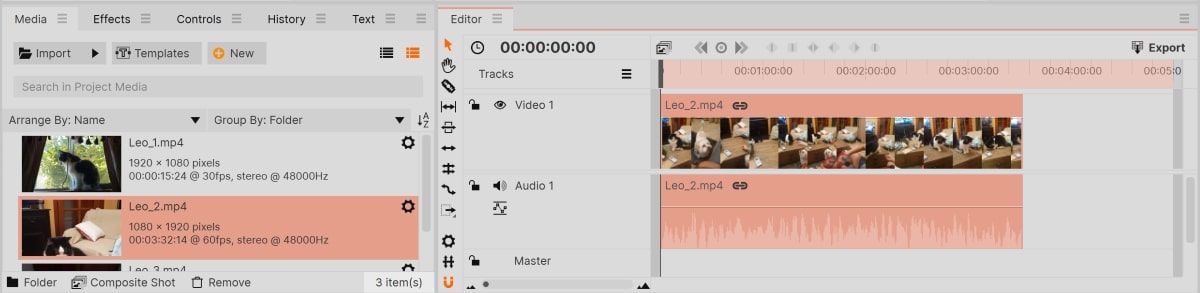
- You can play the video using the Viewer tab in the top-right section of the software.
- If you want to add multiple scenes between videos, you can click and drag new videos between existing video tracks.
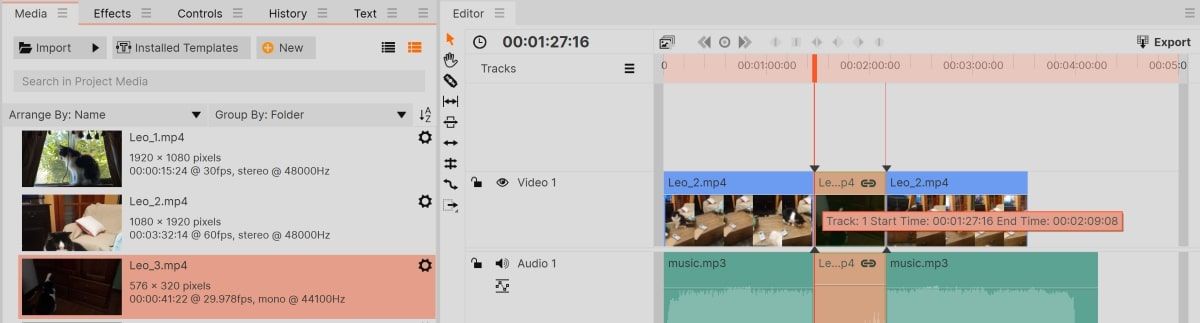
How to Add and Remove Sound in HitFilm Express
By default, the original sound for the video will show in the audio track inside the Editor tab. However, you can remove this and add your own soundtrack. Here's what you need to do:
- Drag a music file (such as an MP3 file) into the Media tab.
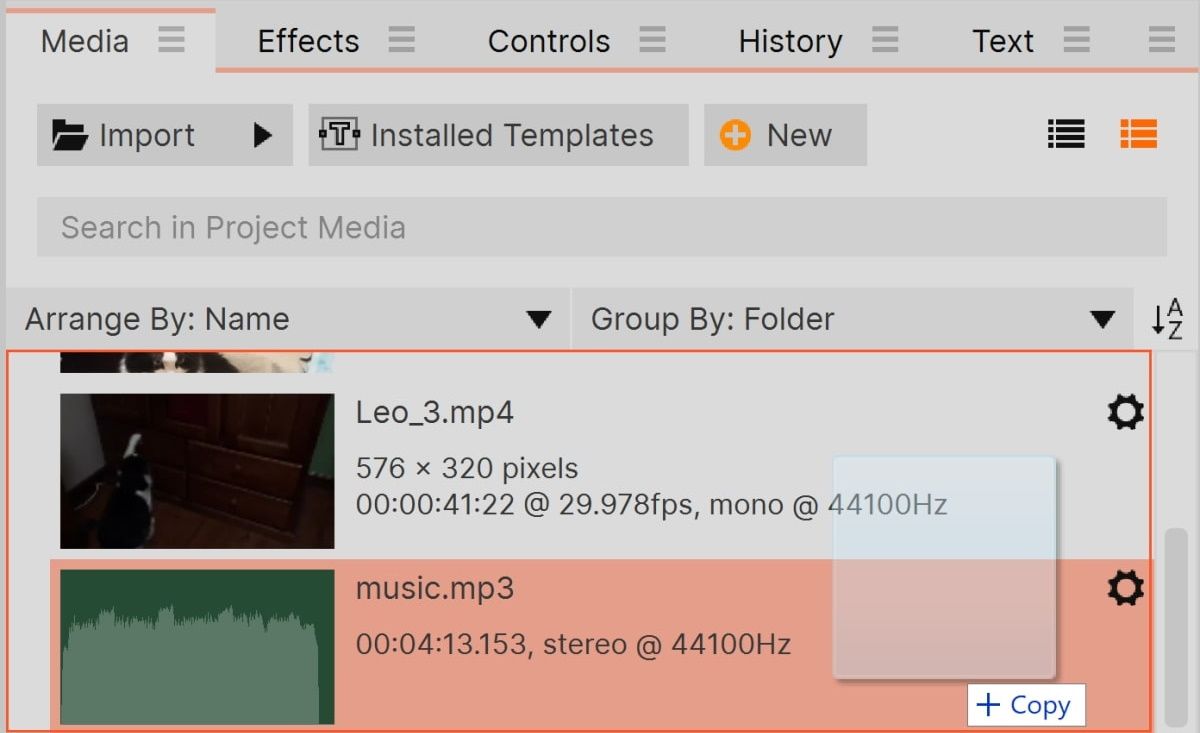
- If you have an existing video with its own sound in the Editor tab, you will need to unlink the sound from the video. Right-click on either the video or audio track and select Unlink. This will separate the video from its audio.
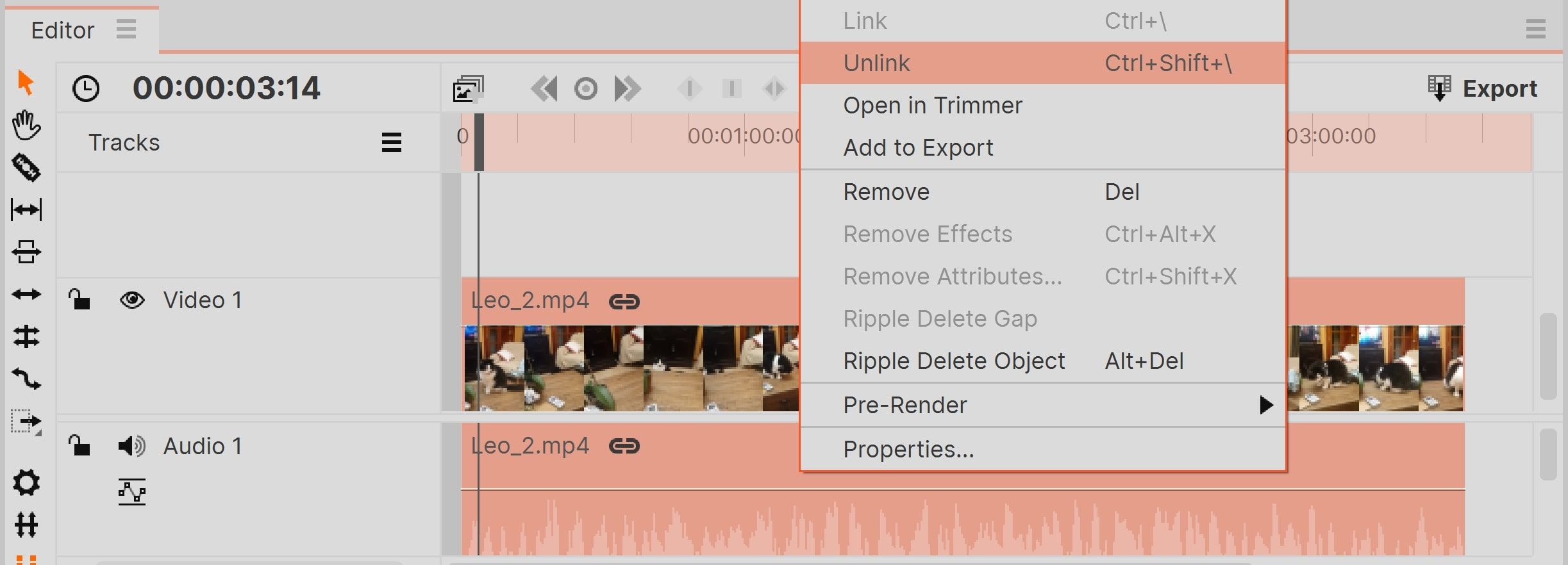
- Right-click on only the audio portion of the track and select Remove.
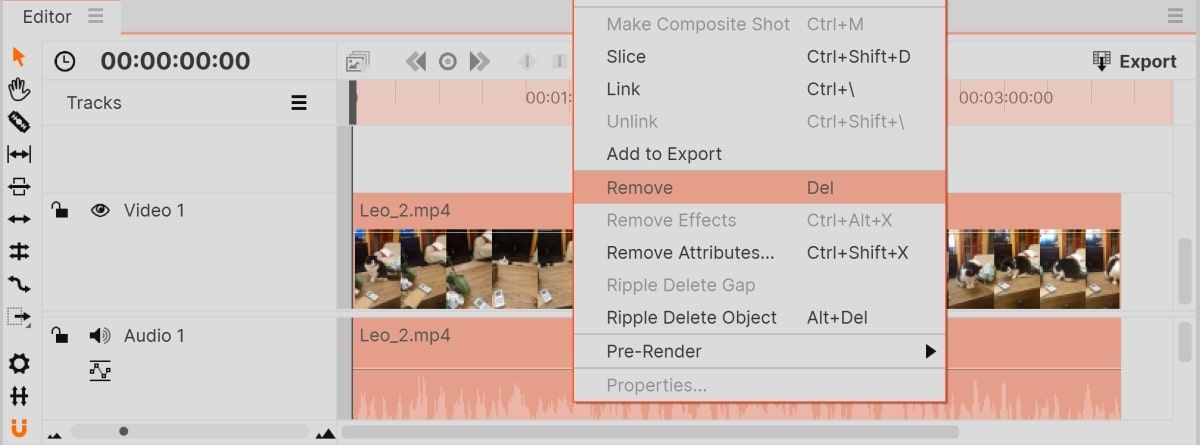
- Click and drag the music file from the Media tab into the empty audio section in the Editor tab.
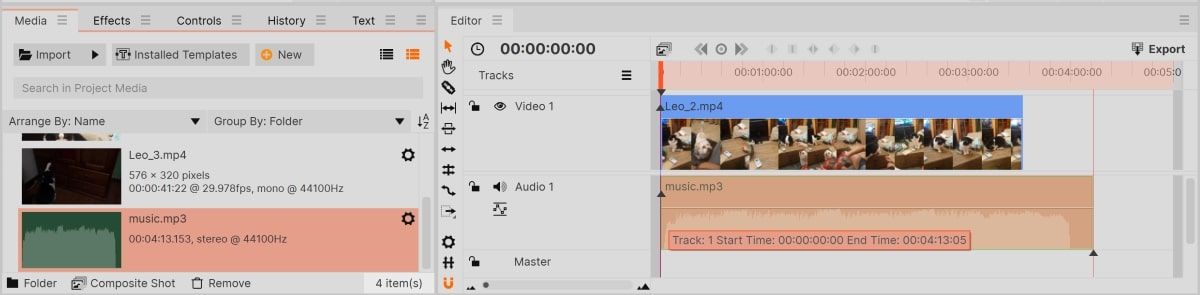
- To delete an audio track that is not linked to a video, just right-click on the audio track and select Delete.
How to Snip Video in Certain Places Using HitFilm Express
To split videos into sections, position the playhead to the spot you want to crop. Then, select the slice option to separate the video at that point.
- Click and drag the playhead located at the top of the video editor (where the timeline for the video is). Place it at the spot where you would like to slice the video.
- Right-click on the video and select Slice. Alternatively, there is also a razor icon to the left of the panel, which you can also use to split the video.
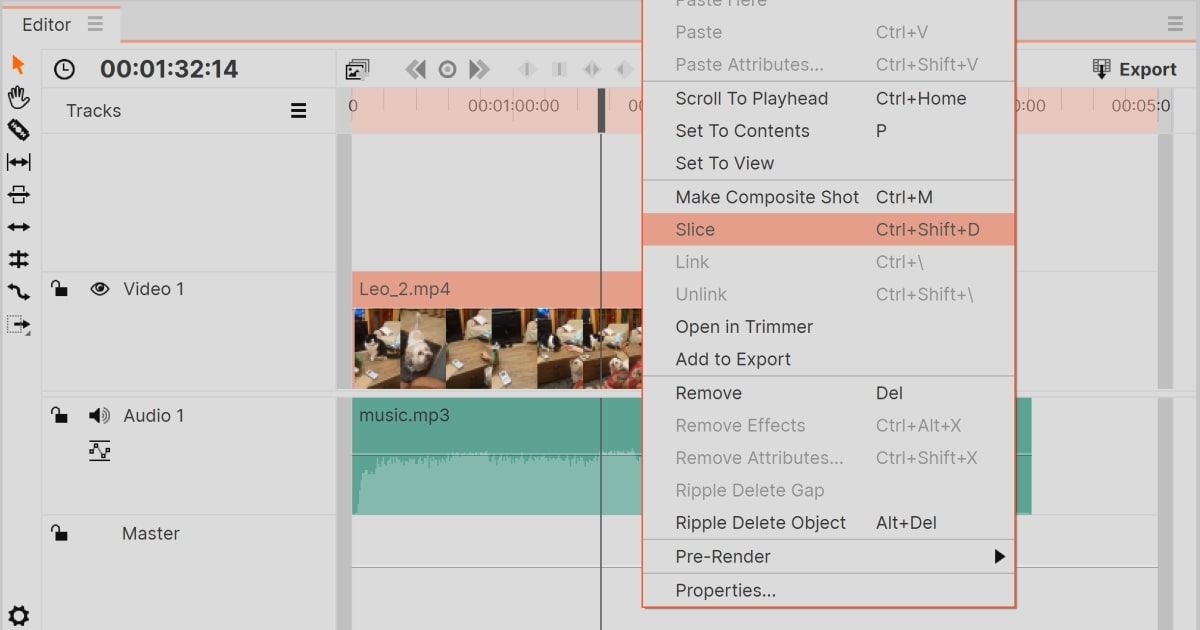
- To split an audio track, follow the same process. Position the playhead where you want to split the audio track. Then, right-click on the audio track and select Slice.
How to Add Fades Between Scenes in HitFilm Express
You can add fades using the Effects and Controls tab.
- Click on the Effects tab.
- Type "Fade" into the search bar.
- Click on the Fade to Color option under the "Transitions - Video" folder. Drag this to the Editor tab, and place it between two videos.
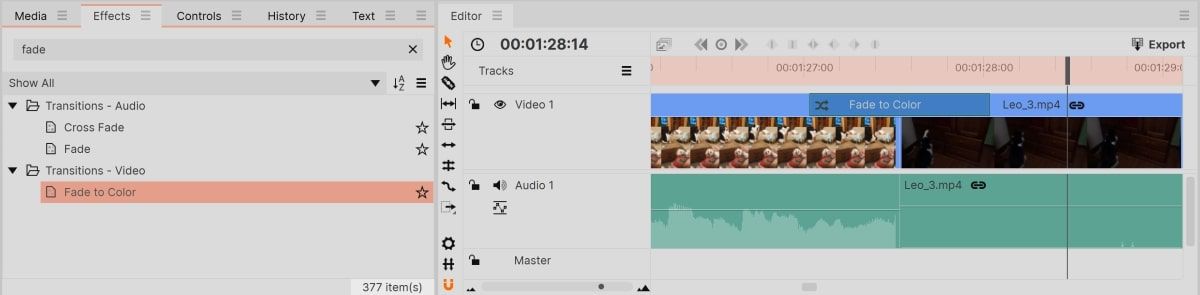
- You can click and drag the edges of the Fade to Color effect inside the editor. This can increase or decrease the length of the fade.
- Go back to the Controls tab. Here, you can also specify the color of the fade.
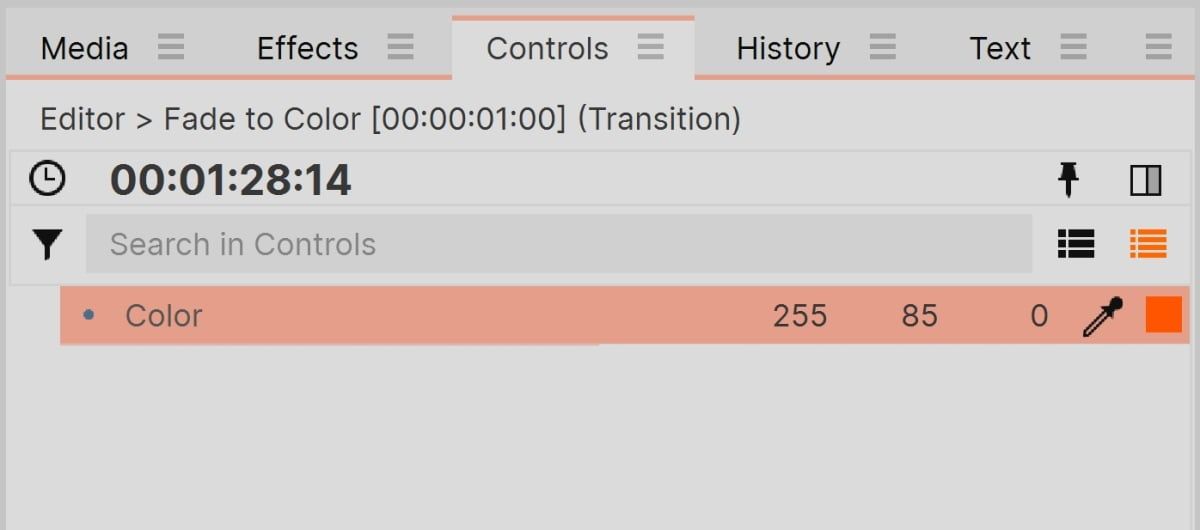
How to Add Text to a Video in HitFilm Express
You can add text to a video using the Viewer tab in the top-right panel of the screen. Additionally, you can modify the text using the Text tab in the bottom-left section.
- Click on the A symbol on the left column in the Viewer tab. This will prompt you to add the text into a text box on the video.
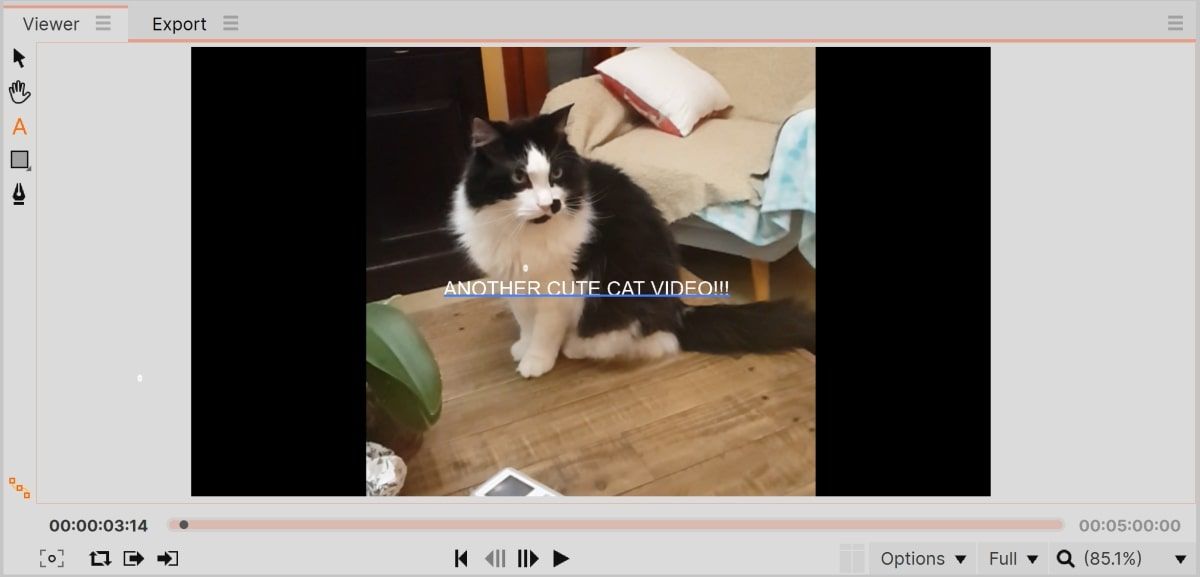
- If you click on the pointer symbol in the left column, two arrows will appear in front of the text box. This will allow you to reposition the text anywhere you want on the video.
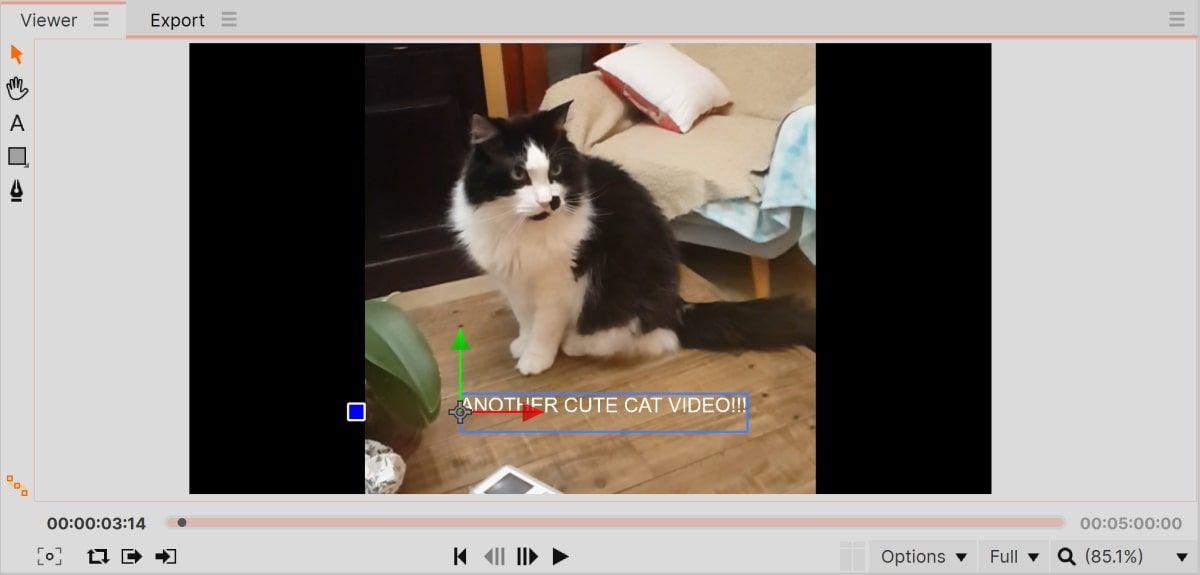
- In the bottom-left panel, navigate to the Text tab. Here, you can change the properties of the text, such as the font size or font family.
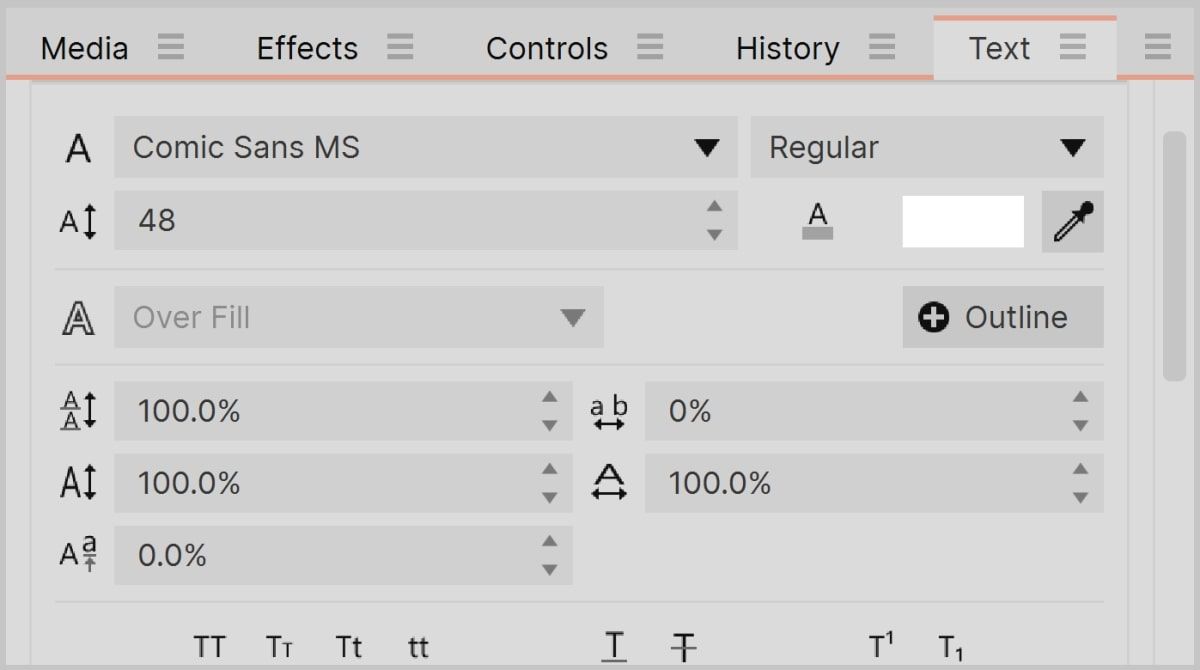
How to Export the Video in HitFilm Express
You can export your file into a video file format using the Editor panel.
- In the Editor panel, click on Export > To File.
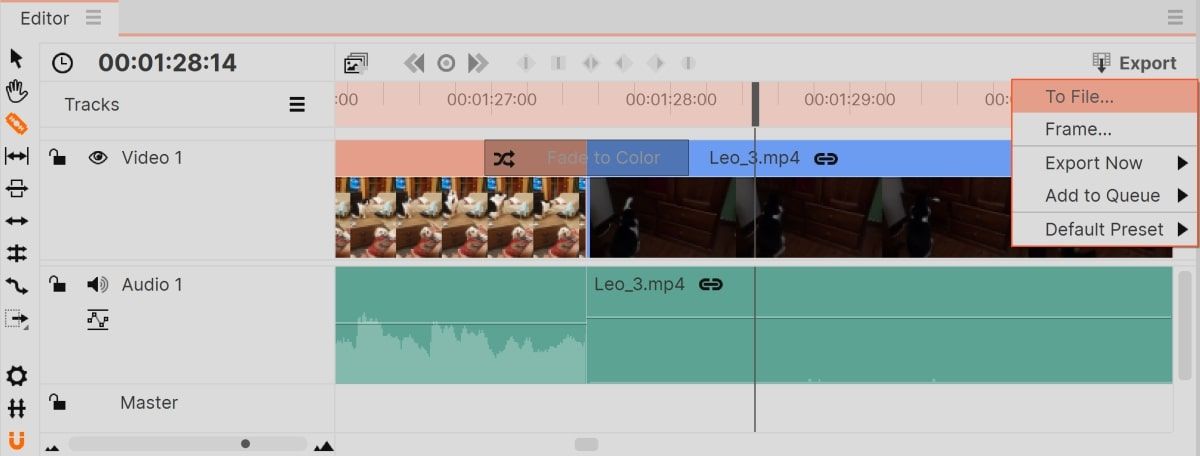
- You can track the progress of the export in the Export tab in the top-right panel of the software.
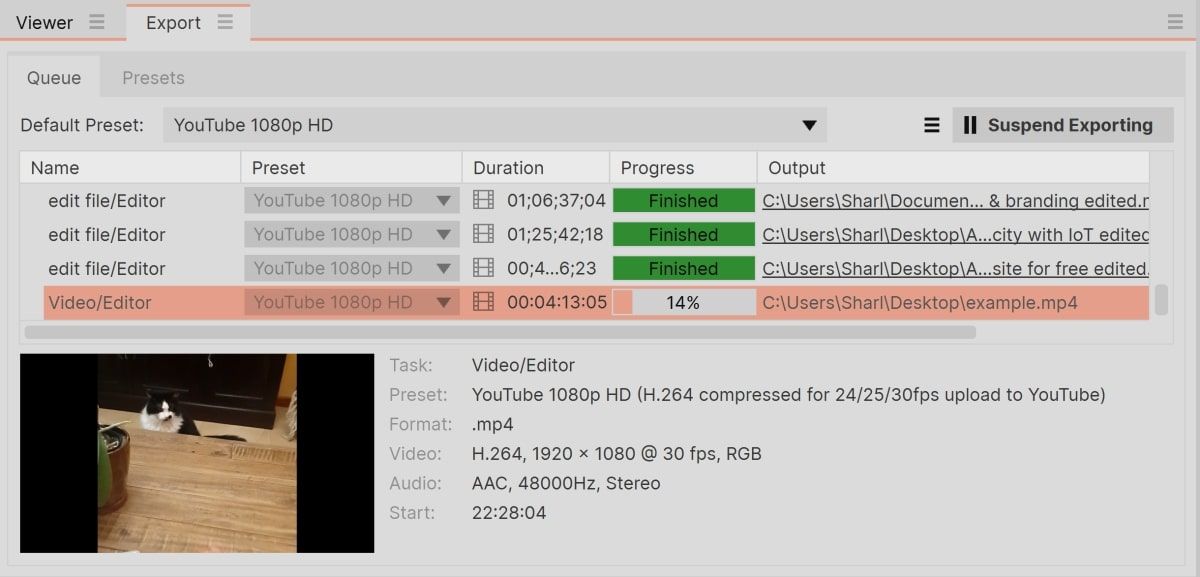
Depending on the size of the video and your PC hardware, this could take several minutes.
Learning More About Video Editing
Hopefully, you now understand how to do basic video editing in HitFilm Express. You can continue exploring the additional features that it offers.
Once you are more familiar with HitFilm Express, you can dive into more complicated video editing techniques.
You can also begin exploring other advanced software for your video editing needs. This includes online video editors or video editors that you can download for Windows.
Source: https://www.makeuseof.com/how-to-edit-video-hitfilm-express/
0 Response to "Hitfilm Continueing Video When Not Wanted"
Post a Comment